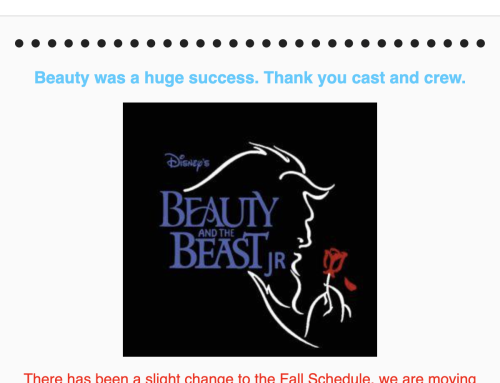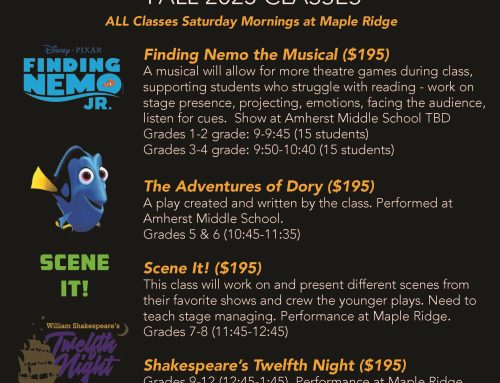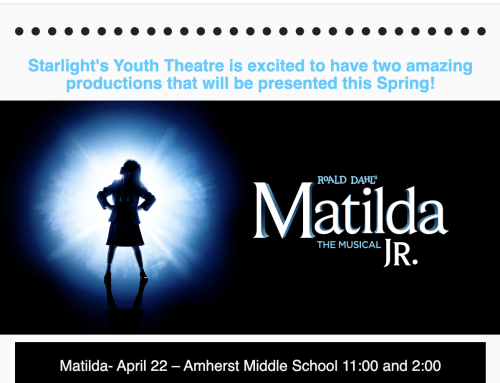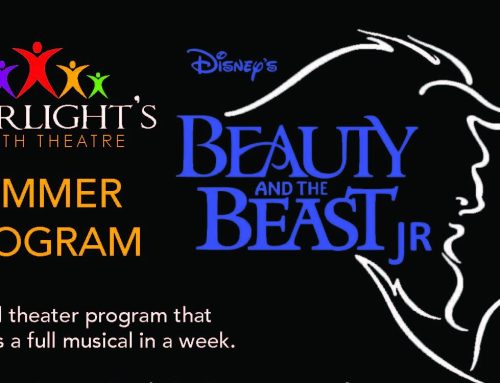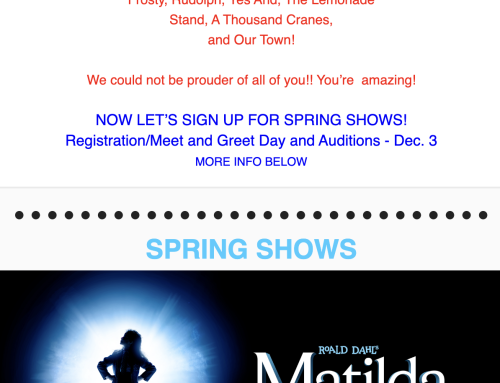Zoom for Students
Starlight’s is going to be trying to use the Zoom video conferencing system to support some online classes. Cyn may also use the system for other purposes, such as hosting a guest speaker or holding teen board meetings
How to Access a Zoom Meeting or Class Session
Getting to Zoom for the First Time
Click on the link provided to you by Starlight to join the Zoom meeting. Once you click on the link, Zoom will ask you if you would like to download the Zoom application or to use your web browser. You should click “download and Run Zoom” to download the application:
After Zoom downloads, follow the directions on your computer to install the application.
NOTE: You will only need to install the Zoom application once.
Once the app is installed, you will be asked to if you want to join the meeting with video. Choose “Join with Video.”
Next, you’ll the be asked if you want to join with audio. Click on the big blue button that says “Join with Computer Audio.”


Tip: If you don’t want to be prompted for this the next time you join, check “Automatically join audio by computer when joining a meeting.”
Getting to Zoom the Second Time
The next time you follow a link to Zoom, you may be prompted to “Open zoom.us app.” Click on “Open zoom.us app.”


You’ll have to follow the steps again to join your video and audio, and then you’ll be taken to the meeting.
Video Tutorial on Joining a Zoom Meeting
Here is a quick video tutorial from Zoom on how to join a meeting and modify some of your Zoom settings: